


You can now run VMPlayer using the desktop or start menu shortcut: Once the installation has completed, click ‘Finish’. Click Next, then click ‘Continue’ on the following screen: The next screen will give you the option to create desktop and start menu shortcuts.
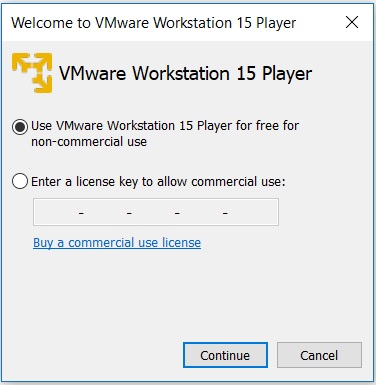
Select whether or not to send usage statistics to VMware then click Next to continue: The following screen gives you the option of participating in the User Experience Improvement Program. You are then given an opportunity to choose the install location:Īfter clicking Next, the following screen gives the choice of whether to enable automatic software updates for VMPlayer: Once you have the executable, double click to begin the install process:Īfter clicking Next, review the License Agreement then click Next. I will be installing VMplayer on Windows, however there is also an installation package available for Linux. The first step is to download VMPlayer from here. As I already own a copy of VMware Workstation, I’m not that familiar with VMware Player so thought I’d take a look. Workstation has a lot of great features, and is worth every penny of the license cost in my opinion, however, if you don’t want or need those features, then the free VMPlayer looks to be a great alternative. When away from my home lab, I tend to use VMware Workstation for running my VMs on a laptop. VMPlayer or, more accurately VMware Player, allows users to create and run virtual machines for free (though a license for the virtual machine’s OS will still be required where applicable).


 0 kommentar(er)
0 kommentar(er)
